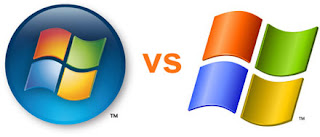This is part three of my OQO Model 02 review. In parts one and two I talked about the OQO's form factor and its tablet pc and voice recognition capabilities. In this part, I talk about how I use the OQO as my desktop and laptop replacement as well as my on-the-go computer.
This is part three of my OQO Model 02 review. In parts one and two I talked about the OQO's form factor and its tablet pc and voice recognition capabilities. In this part, I talk about how I use the OQO as my desktop and laptop replacement as well as my on-the-go computer.
Those of you who read my blog know that I've been promoting the OQO as the only true ultra-mobile computer on the market. That added mobility has opened up new use cases for the OQO and mobile computing. For me however, the OQO is not a companion PC, it is my main computer that I use everyday in addition to my laptop replacement.
A big reason why I purchased the OQO is because it is the only device that seamlessly crosses the threshold between the three primary PC modalities: desktop, notebook and ultramobile computing. Laptops have done a great job of slowly replacing the desktop modality and now we have this emerging ultra-mobile modality. To date however, no UMPC other than OQO has been truly ultra mobile. As such, these UMPCs have remained something between a laptop and the OQO. The OQO is the only device that offers true ultra-mobility and desktop and laptop modalities as well. This is a significant achievement because we can now carry our entire desktop computing experience with us whereever we go. Arcane technologies for syncing our files, emails, appointments, to-dos, and bookmarks are no longer necessary. I can tell you for a fact that my life is greatly simplied by having a single device that switches between these different modalities with alacrity.
Desktop Computing
Let's start with my desktop environment. I spend a great deal of time in this modality ergo I need a setup that is comfortable, expandable and powerful enough to carry out my day to day computing tasks. By way of comfort, I need a large monitor capable of displaying my development environment and a comfortable keyboard and mouse.
For expandability, the OQO docking station provides a powered USB hub with two ports back and one port forward. Additionally, the LG monitor features a powered USB hub with one port down and two ports left. On the occassions when I need to print something out, I use my Canon i80 Bluetooth printer with battery pack. The Canon sits on the top of the filing cabinet under the desk: out of site but immediately available. When I need to scan, I have a Canon USB powered LED scanner in a drawer. When I do dictation, I plug my Logictech USB headset into the front USB port on the docking station.
From a power perspective, I've created a power scheme on the OQO that has the processor set at 100% maximum. I have the fan speed turned down to three quarters silent. I found that if I turn the fan speed all the way down to 100% silent that I suffer from Blue Screens of Death (BSOD). Set your fan speed to 3/4 quiet and the fan noise is greatly minimized without the danger of the OQO overheating and you'll have plenty of power to carry out your daily tasks.
With my desktop optimized power scheme I have plenty of power to run multiple applications. It is not uncommon for me to run: a Flex server, the Eclipse IDE coding environment, several Flex applications, OneNote 2007, Outlook 2007, VPN and several terminal windows to Unix servers. I have never had a problem running this typical setup on the OQO. I find application swithcing fast, my compile times are good and my Flex applications run smoothly. Would I benefit from a faster processor? Yes, but the point is that I don't need it.
 Here's a picture of my desktop environment. The Q1 is docked to the left. It's driving a 24 inch LG LCD monitor in landscape mode at 1900x1200 resolution using HDMI. I use the Logitech DiNovo Edge bluetooth keyboard and mouse. I like this setup because it is clean and simple. There are only three cables present: the power cables for the docking station and monitor and the HDMI cable to the monitor.
Here's a picture of my desktop environment. The Q1 is docked to the left. It's driving a 24 inch LG LCD monitor in landscape mode at 1900x1200 resolution using HDMI. I use the Logitech DiNovo Edge bluetooth keyboard and mouse. I like this setup because it is clean and simple. There are only three cables present: the power cables for the docking station and monitor and the HDMI cable to the monitor.
 The LG monitor is ergonomically designed: it swivels at the base; its height is adjustable and the monitor itself is mounted on a armature that allows it to tilt horizontally and vertically. The viewing angle on the screen is an amazing 178 degrees. Additionally, the screen itself rotates. Here is the desktop setup with the LG monitor in portrait mode. The OQO is driving the monitor at 1200x1900 which gives me a huge vertical display ideal for coding and reading documents. You can see in the photo the sheer amount of text that fits onto a screen at this resolution.
The LG monitor is ergonomically designed: it swivels at the base; its height is adjustable and the monitor itself is mounted on a armature that allows it to tilt horizontally and vertically. The viewing angle on the screen is an amazing 178 degrees. Additionally, the screen itself rotates. Here is the desktop setup with the LG monitor in portrait mode. The OQO is driving the monitor at 1200x1900 which gives me a huge vertical display ideal for coding and reading documents. You can see in the photo the sheer amount of text that fits onto a screen at this resolution.
 Here's a shot of the DiNovo Edge keyboard. Its fact is laser cut from a single sheet of Acrylic. In addition to being aesthetically complimentary to the OQO Model 02, the Edge features a touch pad (orange circle) and a right and left mouse buttons. The keyboard can be used on its own without requiring a mouse. The vertical control above the touchpad is a capacitive touch controller for volume. The function keys at the top are user configurable but are pre-programmed for Skype, Outlook, Internet Explorer, Search and Windows Media Player 7 playback controls.
Here's a shot of the DiNovo Edge keyboard. Its fact is laser cut from a single sheet of Acrylic. In addition to being aesthetically complimentary to the OQO Model 02, the Edge features a touch pad (orange circle) and a right and left mouse buttons. The keyboard can be used on its own without requiring a mouse. The vertical control above the touchpad is a capacitive touch controller for volume. The function keys at the top are user configurable but are pre-programmed for Skype, Outlook, Internet Explorer, Search and Windows Media Player 7 playback controls.
Notebook Computing
Notebook computing needs to satifsfy one requirement really well: transportability. Here, the single unit design of a traditional laptop trumps the OQO. For the OQO to be a notebook replacement is needs to be coupled with a docking station and keyboard. However, the OQO setup has some benefits over a traditional laptop. For starters, the combined weight of the OQO, docking station and keyboard is about 2lbs. Much lighter than most laptops and lighter than many ultraportables as well. Secondly, not a whole lot of extra effort is required to setup the docking station and keyboard with the OQO. It is amazing easy to plug the OQO into the docking station and a USB keyboard takes no appreciable time to plug into the docking station. I use the Samsung Q1's USB keyboard. It has an integrated trackstick so I don't need to carry a mouse and its shiny black finish makes it look like it was designed for the OQO. For my setup I also throw in the MyPower All 3400 extended battery by Tekkeon. The MyPower All combined with the OQO's own battery blast out an amazing 8 hours of charge.
 The OQO Model 02 in Laptop mode. Pictured here: The OQO in the docking station, the MyPower All portable power supply by Tekkeon and the Samsung Q1 USB keyboard with integrated trackstick. This setup gives me everything and more that a laptop can offer: DVD drive, HDMI out, VGA out, 3 usb ports, wired ethernet, WWAN connectivity via Sprint, audio out and an incredible 8 hours of continuous, real world battery life. A true mobile office. Total weight for the whole setup: about 3 lbs.
The OQO Model 02 in Laptop mode. Pictured here: The OQO in the docking station, the MyPower All portable power supply by Tekkeon and the Samsung Q1 USB keyboard with integrated trackstick. This setup gives me everything and more that a laptop can offer: DVD drive, HDMI out, VGA out, 3 usb ports, wired ethernet, WWAN connectivity via Sprint, audio out and an incredible 8 hours of continuous, real world battery life. A true mobile office. Total weight for the whole setup: about 3 lbs.

This is my Booq Mamba S, over the shoulder gear bag. Booq bags are stylish, well designed and affordable. I highly recommend them. This bag is considered a medium sized bag. Its dimensions are: 14.5x12.5x3.5 and it weighs only 2.2lbs. I use this bag to carry around my mobile office setup. Total weight of the bag and all its contents for the mobile office: about 5 lbs. Very easy to carry around.
 What's in my bag? Here's the contents of the Booq bag. From top left: The OQO in a CaseLogic case; the docking station; the MyPower All cigarette lighter adapter; the OQO car/airplane adapter; the Western Digital 160GB USB hard drive; the MyPower All 3400 portable battery pack; The Samsung Q1 portable keyboard.
What's in my bag? Here's the contents of the Booq bag. From top left: The OQO in a CaseLogic case; the docking station; the MyPower All cigarette lighter adapter; the OQO car/airplane adapter; the Western Digital 160GB USB hard drive; the MyPower All 3400 portable battery pack; The Samsung Q1 portable keyboard.
Tekkeon doesn't make an adapter tip yet for the OQO Model 02 but here's a tip: Buy the cigarette lighter adapter tip that way you can plug the OQO's car/plane adapter into it for a whole lot of charge.

This is the interior of the Booq bag. The rear compartment is padded and holds the docking station, keyboard, OQO case, MyPowerAll and mini-dock connector. Stuffed in the compartment flap is the OQO car/airplane power adapter.
Ultra-Mobility
This is the whole reason why I have the OQO. I can quickly pull the OQO out of its docking station, slap it into my Caselogic case and head out the door in about the same time it takes me to find my mobile phone. For a device to be ultramobile it needs to do a couple things really well: it needs to be easy to transition it out of desktop or notebook mode; it needs to be compact enough to fit in pocket or purse and it needs to have good battery life to allow it meet your needs until you return it to its docking station.
OQO has done a great job with the docking station. It is very easy and fast to pull the unit out of the dock and be on your way. Size-wise, I've talked about the OQO's diminuitive size. Battery-wise you'll need to tweak the system once to optimize battery time but after that you won't have to worry about it.
As I've mentioned before, I've created a new power scheme called Neil Optimized. When plugged in, I have the CPU set to 100%. When running on batteries, I have the maximum CPU set to 60% (recall that 60% is the cut-off for descent handwriting recognition). With this power configuration, I can maximize my battery life to more than 3 hours. Once you have this power scheme in place, pulling the OQO from the dock automatically switches the OQO into power saving mode. Putting the OQO back in the dock switches the OQO back to full power. Easy.
To make your ultra mobile life easier you should grab the Caselogic portable hard drive case from any Best Buy or Office Depot. I picked mine up for something like $15. The case is designed to hold a portable hard drive but the OQO fits perfectly in the case and there is even a strap to hold it in place. What I like about the Caselogic case is that there is a pouch on the lid that can hold various things that you might need like your OQO pen, USB hard drive and headphones. Put them in the case and you'll never be without these essentials. The case is small enough to carry around in one hand, but I was given a nice leather purse and the case fits into it nicely.
 These are the contents of the CaseLogic case. From top, left: The OQO digital pen, a short USB to mini USB to power the Western Digital hard drive or any other USB device; Zune headphones (got to love the magnetic strips on each ear piece that hold the ear buds together!); 2GB Lexar USB drive, the CaseLogic case with the OQO strapped in; a black polishing cloth to eradicate fingerprints and smudges.
These are the contents of the CaseLogic case. From top, left: The OQO digital pen, a short USB to mini USB to power the Western Digital hard drive or any other USB device; Zune headphones (got to love the magnetic strips on each ear piece that hold the ear buds together!); 2GB Lexar USB drive, the CaseLogic case with the OQO strapped in; a black polishing cloth to eradicate fingerprints and smudges.
 This is my purse (yes, I call it exactly what it is). This is the bag I pick up when I head out the house at any given time. It holds my wallet, mobile phone, keys and the CaseLogic OQO case.
This is my purse (yes, I call it exactly what it is). This is the bag I pick up when I head out the house at any given time. It holds my wallet, mobile phone, keys and the CaseLogic OQO case.
ConclusionAt the end of the day, the OQO is about ultra-moblity. Am I willing to put up with a little less desktop computing power to do this? Yes. Am I willing to plug a keyboard into the docking station in notebook mode in order to do this? Absolutely. The fact of the matter is, the OQO performs admirably in both desktop and notebook modalities. I have no complaints. But, even if it didn't I would tolerate it because the ability to pick up my desktop computer and walk out the door is worth it. Knowing that I have my entire desktop experience with me at all times is worth it. Not having to sync up and manage a duplicate set of files, bookmarks and emails is worth it.
In part 4, I will talk about OQO ultra mobile use cases. I'll recount some of my own experiences with using the OQO as a mobile computing platform and speculate on where I think the mobile computing space is heading. It should be fun.

 Hi Everyone.
Hi Everyone.











.jpg)